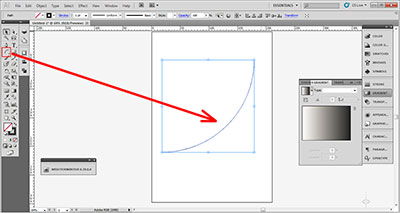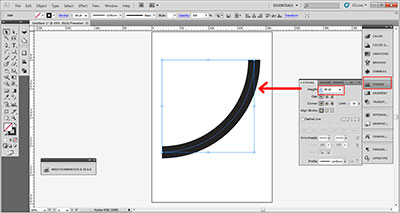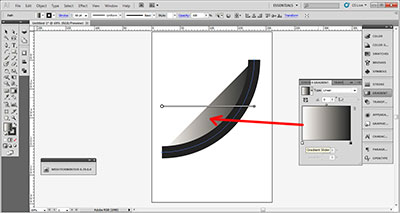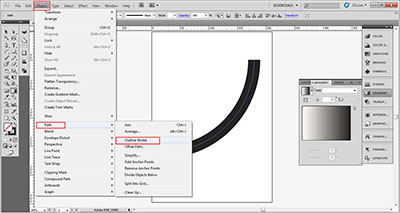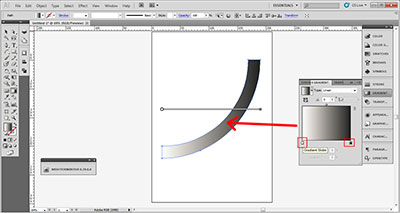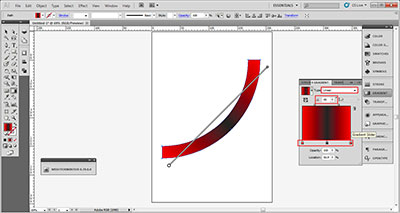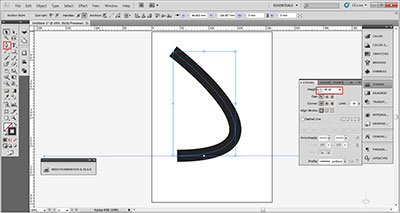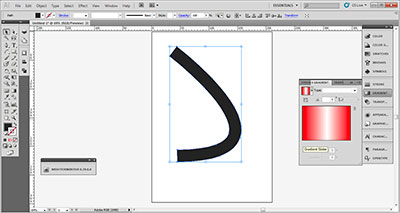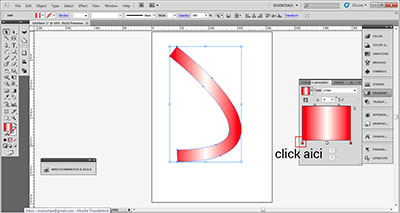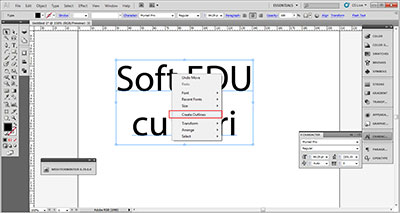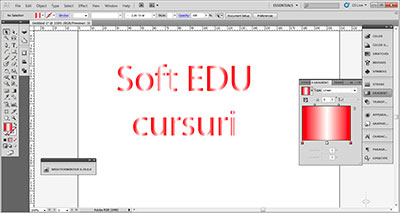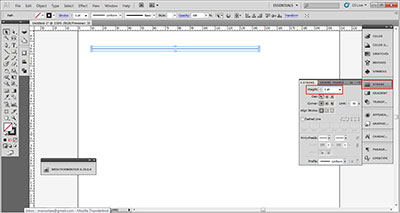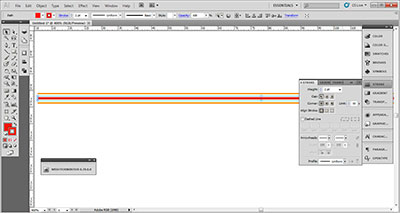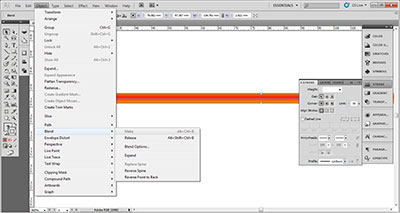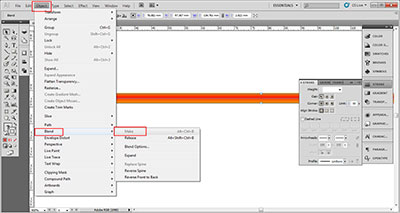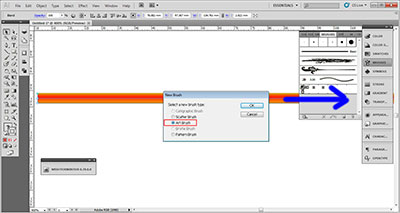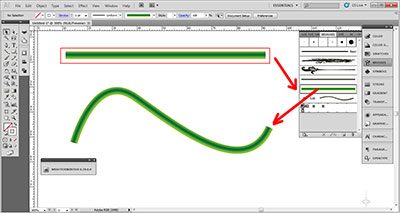Aplicarea gradientului pe curbe în Adobe Illustrator, versiuni vechi
<< TEHNIC, REDUCERI > < GRATUIT >
Tutorial Adobe Illustrator, versiuni anterioare Illustrator CC
Vom răspunde aici unei întrebări ce se face foarte des auzită din partea clienților noștri: cum aplicăm un gradient asurpa unei curbe, desenate cu Line, Arc sau Pen Tool.
1. Aplicarea unui gradient pe curbe sau căi – paths
Vom începe să răspundem unor întrebări care apar foarte des. Acest tutorial se referă la tehnici Adobe Illustrator pentru versiuni mai vechi.
Operația de aplicare a gradientului pune uneori probleme în versiunile mai vechi Adobe Illustrator, ca și CS 3. 4. 5.
Tehnica este următoarea:
Se desenează curba, spre exemplu un arc de cerc cu instrumentul Arc:
Dacă acum avem selectat No Fill și atribuim gradientul lui Stroke, iată ce obținem – aplicarea gradientului pe Fill:
În loc de această procedură, selectăm arcul de cerc și alegem: Object – Path – Outline Stroke:
De îndată ce activăm Gradeint prin click pe unul din punctele de culoare, acesta se va aplica curbei:
Acum putem seta culorile care compun gradientul, unghiul la care se aplică, tipul gradientului – liniar sau radial:
Același lucru este aplicabil pentru curbe Path desenate cu Pen Tool. Atribuim grosime Stroke curbei apoi aplicăm aceeași tehnică, Object – Path – Outline Stroke, apoi aplicăm gradientul prin deschiderea ferestrei de gradient si click pe una din culorile de la baza ferestrei de preview:
Pentru a aplica gradientul unui text, mai întâi îl convertim la curbe, cu click dreapta pe text, alegând Create Outlines:
Repetăm procedura Object – Path – Outline Stroke, apoi aplicăm gradientul:
2. Aplicarea unui gradient de-a lungul unei căi – Path:
Desenăm o linie, îi atribuim o grosime Stroke apoi o duplicăm trăgând de ea cu tasta ALT apăsată si cu tasta SHIFT apăsată, pentru a le duplica pe verticală. Linia de mijloc va avea grosime și culoare diferită de a liniilor de sus și de jos.
Selectăm toate cele trei linii și aplicăm Object – Blend – Make
Rezultă forma geometrică cu gradient aplicat
Deschidem panoul Brush (ca orice panou, afișarea sa se controlează din Window. Tragem Blend-ul realizat astfel din cele 3 linii, în interiorul ferestrei de preview pentru Brush, moment în care suntem întrebați ce fel de Brush alegem. Vom alege Art Brush.